Trabajar con gráficos
11) Trabajar con gráficos
Un dibujo vale más que mil palabras, dice un proverbio Chino. Convertir números en un gráfico, puede ayudar a que a la gente a entender qué significan los números.11.1) ¿Qué es un gráfico?
Un gráfico es una manera de representar números gráficamente, eso es, como un dibujo.
Los dos tipos más comúnmente usados, son los gráficos de columnas y los de tipo
circular.
Gráfico de Columnas:
Es la opción más común. Es buena para mostrar un patrón de cambio en los valores, a través del tiempo, o para comparar un conjunto de valores

Gráfico Circular:
Muestra los números
como parte de un total.
11.2) Para crear un gráfico:
Para crear un gráfico vamos a ver los diferentes pasos a seguir:
1. Pulsaremos sobre el Botón Gráfico
Mediante clic en el botón o icono de Gráfico, se abre una tabla por defecto
llamada hoja de datos (datasheet) y un gráfico 3-D basado en esa hoja.
Cuando estás trabajando con un gráfico en la barra de herramientas estándar
aparecen nuevos botones como pueden ser estos que te mostramos y que iremos
explicando a lo largo del tema.
Cuando crea un gráfico, desde el mismo principio está trabajando en un
programa suplementario, llamado Microsoft Graph Los menús y las barras de
herramientas cambian, mientras se abre a Microsoft Graph.
Esta tabla es donde insertaremos nuestros datos, eliminando los datos por
defectos que se encuentran al crear el grafico, su manejo es similar al de
inserción de datos en Microsoft Excel.
Una vez que tenga ingresados sus propios datos, se puede hacer modificaciones
sobre el grafico (tipo de grafico, formato etc..).
A diferencia de Excel, no se puede seleccionar los datos en una tabla de
PowerPoint existente y usarla para crear automáticamente un gráfico, pero se
puede usar el siguiente método:
2. Pegar datos: Copiar los datos de una tabla u hoja de cálculo existente. Insertar un
gráfico. Pegar en la hoja de datos.
3. Importar datos: PowerPoint puede importar los datos existentes desde Excel,
Word o Lotus 1-2-3 o de un archivo de datos con texto. Primero debe insertar un
gráfico y después seleccionar desde el menú Edición | Importar archivo... y
navegar hacia el archivo que tiene sus datos. Puede resultarle necesario elegir la
hoja correcta entre las hojas de cálculo.
Después que ha importado o pegado sus datos, suprimir cualquier fila o columna
que fue usada por defecto por los datos y que usted no está utilizando. De lo
contrario, ellas se verán en el gráfico, aunque éste se halle en blanco. Cuando
importa datos, los menús y barras de herramientas, pueden cambiar para
coincidir con el programa original.
11.3) Para crear un gráfico paso a paso:
11.3.1) Crear el grafico por defecto:
• Agregar una diapositiva y nombrarla lluvias.
• Aplicar el diseño Título-Gráfico desde tarea Diseño en el panel de tareas.
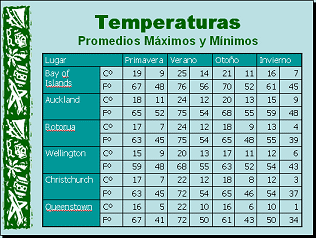
• Doble-clic en el icono en la tabla. Por defecto, aparecen el gráfico y la
hoja de datos, con sus datos también por defecto.
Tras este paso ya tenemos nuestro grafico creado, ahora veremos el tratamiento
de datos.
11.3.2) Entrada de datos:
Debe reemplazar los datos por defecto, por los suyos propios. El gráfico
cambiará automáticamente para hacer juego con los datos anteriores.
• Ahora meteremos los datos de la tabla que se encuentra a continuación,
en su hoja de datos. Los números son la cantidad de días de lluvia en
cada estación.
Alternativa para no tener que escribir todo: Copiar toda la tabla de abajo en
Word o Excel y pegarla en su hoja de datos, asi podremos meter los datos sin
necesidad de volver a volcarlos como hicimos cuando los teníamos metidos
uno por uno en excel.

• Clic en la diapositiva, para cerrar la interfaz de Microsoft Graph. El
gráfico se ve en la diapositiva.
• Puede hacer algún formateo y cambios en el diseño, que hagan a este
gráfico más atractivo y fácil de leer lo vamos a ver en el siguiente punto.
11.3.3) Formatear un gráfico:
Desde aquí se puede hacer un gran control sobre el aspecto de su gráfico.
Puede cambiar las fuentes, color, fondo y diseño.
Por ejemplo algunos problemas como los siguientes:
a. Están faltando algún elemento nuevo en la fila donde están las
estaciones.
b. El color de las barras es igual al del fondo
.
c. Los colores de las barras del gráfico no son atractivos.
d. La leyenda, está ocupando demasiado espacio.
Aclaración: Mientras se encuentra en Microsoft Graph - Deshacer, funcionará
solo para la acción previa. No hay una lista de acciones para poder deshacer!
• Doble-clic en el gráfico, para abrirlo nuevamente en Microsoft Graph.
Método Alternativo: Clic derecho y elegir Objeto Gráfico | Modificar.
• Ejes-X e -Y: Como formatear los ejes
Clic derecho en las etiquetas del eje X en el grafico (Primavera,
Otoño). Aparecerá el siguiente menú:

En la ficha Fuente, cambiar todo lo referente al formateado del
texto que ya se ha explicado en otro de los apartados del trabajo.
Si pulsamos sobre la pestaña de alineamiento, podremos hacer
cambio en la dirección del texto
Desde el menú que aparece, seleccionar Formato de ejes... Aparece
el diálogo Formato de ejes con varias fichas.
Clic en Aceptar, para aceptar los cambios al eje X.
El eje Y (los números verticales) y se podrán modificar de la
misma forma que el eje X
• Colores de las barras:
Los colores automáticos son elegidos de los colores en la
combinación de colores y después de los colores estánda

Clic derecho sobre una de las barras serán seleccionadas todas las
barras del mismo color y se verán sus puntos de diseño, mediante
doble clic en una barra, quedará seleccionada solamente la misma.
Desde el menú que aparece, seleccionar Formato de serie de
datos.... Se abre el diálogo Formato de serie de datos.
Todas las barras que se han cambiado aparecerán con el color
indicado y l a leyenda se formatea automáticamente para hacer
referencia a la barra correspondiente.
• Leyenda:
La leyenda a la izquierda, ocupa demasiado espacio y la fuente es muy
gruesa para poder leerla fácilmente. Clic derecho en la leyenda.
Desde el menú que aparece, seleccionar Formato de leyenda... Se abre el
diálogo de Formato de leyenda.
La leyenda se expande horizontalmente o se contrae para ajustarse al
espacio según la posición que tenga en el grafico.
En definitiva simplemente decir que el grafico se puede modificar como hemos visto y
explicado de mil formas diferentes para que cada usuario lo adapte a su gusto y
preferencias.
Se podrán hacer cambios como la inserción de cuadros de texto en el grafico ya que a
diferencia de Excel, Microsoft Graph no incluye una opción para agregar una etiqueta
en el eje, de manera que uno mismo tendrá que agregar un cuadro de texto, y la forma
de agregarlo esta ya comentado en apartados anteriores del trabajo y también sobre la
alineación del texto de los cuadros de texto
Clic en Aceptar, para aceptar los cambios al eje X.
El eje Y (los números verticales) y se podrán modificar de la
misma forma que el eje X
• Colores de las barras:
Los colores automáticos son elegidos de los colores en la
combinación de colores y después de los colores estánda
Comentarios
Publicar un comentario