Trabajar con gráficos
12) Trabajo con diagramas
12.1) Diseño del diagrama:
De igual forma que se pueden insertar fotos en una presentación de PowerPoint, también podemos crear e introducir nuestros diagramas. Para crear un diagrama tienes que seleccionar del menú Insertar la opción Diagrama...

Tras seleccionar la opción Diagrama, saldrá a continuación la siguiente pantalla, donde
elegiremos aquel diagrama que más se adapte a lo buscado:

Como de todos los tipos de diagr
amas existentes el más común es el organigrama,
pasaremos a explicar detalladamente cómo insertar un organigrama en Microsoft
PowerPoint, siendo casi en su totalidad comunes los pasos para representar los distintos
tipos de diagramas en el programa.
En el momento que hemos insertado el diagrama a nuestra presentación, se cargará una
barra de herramientas de diagrama con la siguiente forma:
Desde esta barra podremos darle el formato deseado al diagrama, ya sea para añadir
nuevos elementos a nuestro diagrama, modificar su tamaño o el texto contenido en cada
uno de los nodos, cambiar el tipo de diagrama, etcétera.
- Desde Insertar forma añadiremos nuevos elementos a nuestro diagrama: según
deseemos nosotros podremos insertarlos al nivel buscado (insertarlos al mismo
nivel que nuestro nodo o a uno inferior).
- Diseño nos permite controlar la mayoría de aspectos relacionados con los
niveles y ramas del diagrama. Estas opciones variarán en función del tipo de
diagrama que utilicemos, ya que sus características son distintas.
12.2) Inserción de texto:
Ahora que hemos escogido el diseño de nuestro diagrama, vamos a insertar texto
dentro de los nodos. Para insertar texto dentro de un nodo del diagrama,
simplemente tendremos que hacer clic con el botón izquierdo del ratón sobre el
nodo donde queremos escribir y poner el texto que queremos que aparezca.
Este texto no tiene por que ser texto plano, sino que puede ser modificado a nuestro gusto
(tamaño, tipo de letra, formato…)
12.3) Agregar nuevos elementos al organigrama:
A la hora de realizar un organigrama, es importante que haya una manera fácil y
sencilla de agregar nuevos niveles al mismo, ya que sobre la marcha será necesario
irlo modificando para incorporar nuevos elementos. Estos elementos no siempre irán
en el mismo nivel, con lo cual en Microsoft Powerpoint tenemos varias opciones
según donde queramos añadirlos (como subordinados, ayudantes o compañeros de
trabajo).
El primer paso a realizar a la hora de añadir un nuevo elemento a nuestro
organigrama es hacer clic sobre el elemento que tomaremos como referencia a la
hora de agregar uno nuevo.
Seleccionamos el tipo de elemento que deseemos agregar (subordinado, compañero
de trabajo, ayudante) y el programa nos lo agregará automáticamente al organigrama
anterior. A continuación pondremos un ejemplo resultante de insertar un elemento
de cada clase al siguiente diagrama, tomando como referencia un organigrama con
la organización de los estamentos directivos de un club deportivo

Ahora añadiremos un elemento dependiente del Vicepresidente Deportivo. Para ello
utilizaremos la opción Subordinado vista en la imagen anterior

Tras haber añadido un Entrenador, subordinado del Vicepresidente Deportivo del
club, pasaremos a añadir un nuevo estamento al mismo nivel que este último. Para
añadir elementos que estén al mismo nivel dentro de un organigrama utilizaremos la
opción Compañero de Trabajo:

Tras haber añadido un Entrenador, subordinado del Vicepresidente Deportivo del
club, pasaremos a añadir un nuevo estamento al mismo nivel que este último. Para
añadir elementos que estén al mismo nivel dentro de un organigrama utilizaremos la
opción Compañero de Trabajo:
Por último, tras añadir al Secretario Técnico a nuestro organigrama deportivo,
añadiremos un ayudante a nuestro Vicepresidente Deportivo mediante la opción
Ayudante. Cabe destacar que éste solo se podrá añadir a aquellos elementos que
tengan un nivel inferior, ya que es un escalafón entre
ambos niveles:Por último, tras añadir al Secretario Técnico a nuestro organigrama deportivo,
añadiremos un ayudante a nuestro Vicepresidente Deportivo mediante la opción
Ayudante. Cabe destacar que éste solo se podrá añadir a aquellos elementos que
tengan un nivel inferior, ya que es ucalafón entre ambos niveles:Por último, tras añadir al Secretario Técnico a nuestro organigrama deportivo,
añadiremos un ayudante a nuestro Vicepresidente Deportivo mediante la opción
Ayudante. Cabe destacar que éste solo se podrá añadir a aquellos elementos que
tengan un nivel inferior, ya que es un escalafón entre ambos niveles:
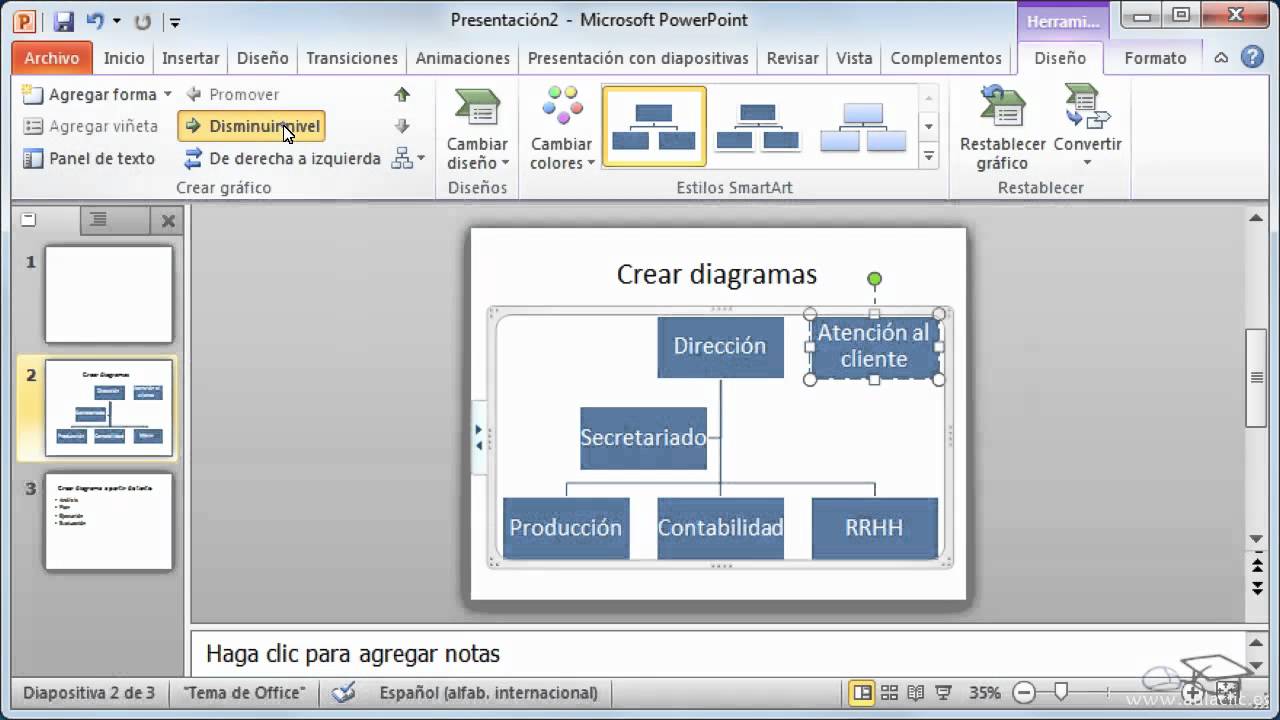
12.4) Organizar los elementos de un organigrama:
En Microsoft PowerPoint podremos modificar la posición de todas aquellas ramas
que dependan de un elemento determinado, para organizar de una mejor manera el
organigrama resultante. Esto se realiza de una manera muy sencilla: simplemente
habrá que seleccionar el cuadro a partir del cual deseamos ordenar los distintos
elementos y a partir de ahí seleccionar la opción Diseño de la barra del organigrama.
En el ejemplo anterior de nuestro club deportivo, hemos ordenado los elementos
dependientes a la derecha, tomando como referencia o raíz a nuestro Vicepresidente
Deportivo. El resultado obtenido es el siguiente

Los elementos Entrenador y Secretario Técnico son subordinados del
Vicepresidente Deportivo, por tanto se han situado a la derecha del mismo. No es el
caso del Director Deportivo, quien por ser ayudante del Vicepresidente Deportivo
no ha visto modificada su posición dentro del organigrama tras su ordenación
12.5) Ejemplos de diagramas:
12.5.1) Organigrama:

12.5.2) Diagrama de ciclo:

12.5.3) Diagrama radial:
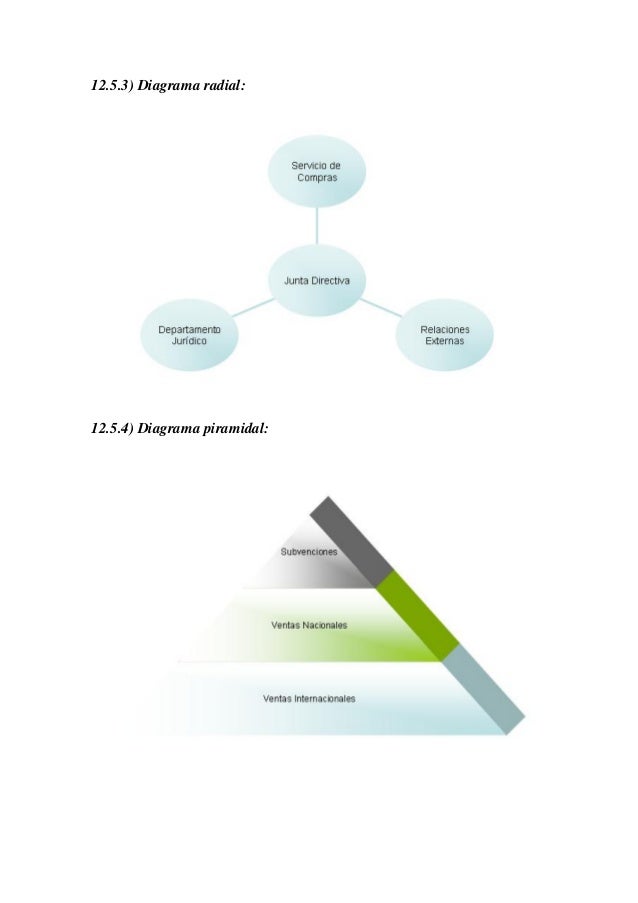
12.5.5) Diagrama de Venn:
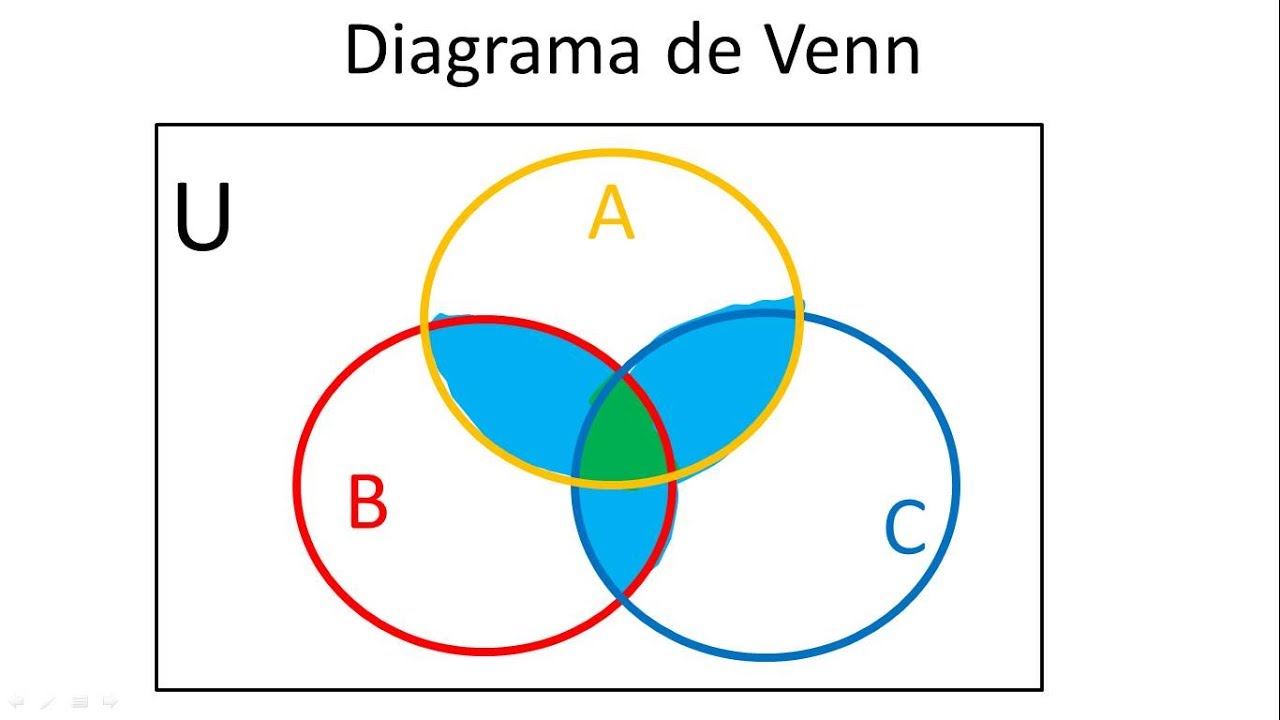
12.5.6) Diagrama de círculos concéntricos:



Comentarios
Publicar un comentario