Trabajar con textos
16) Trabajar con textos
En las diapositivas podemos insertar textos y aplicarles casi las mismas operaciones que con un procesador
de texto, es decir, podemos modificar el tamaño de la letra, color, forma, podemos organizar los textos en
párrafos, podemos aplicarles sangrías, etc.
A continuación veremos paso a paso todas las operaciones más comunes relacionadas con los textos.
16.1 Insertar texto
Antes de insertar texto en una diapositiva es conveniente seleccionar el diseño de patrón más adecuado al
contenido que vayamos a introducir. Una vez seleccionado el diseño sigue estos pasos para añadir texto:
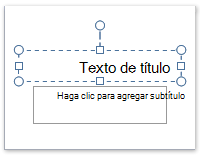
Haz clic en el recuadro de la diapositiva en el cual quieras insertar el texto, automáticamente el texto que
aparecía (Haga clic para agregar titulo) desaparecerá y aparecerá el punto de inserción.
Empieza a insertar el texto.
Cuando hayas terminado de introducir el texto haz clic con el ratón en otra parte de la diapositiva o pulsa la
tecla ESC dos veces
16.2. Añadir texto nuevo
Es posible que con los textos de esquema que incorporan las plantillas de PowerPoint no sea suficiente, por
lo que tendrás que insertar nuevos cuadros de texto para añadir más contenido a la diapositiva.
Para añadir un nuevo cuadro de texto haz clic en el botón Cuadro de texto de la pestaña Insertar.

Verás como el cursor toma este aspecto , donde quieras insertar el nuevo cuadro de texto haz clic con el
botón izquierdo del ratón, manteniéndolo pulsado arrástralo para definir el tamaño del cuadro de texto y
suéltalo cuando tengas el tamaño deseado. Dentro del cuadro tienes el punto de inserción que te indica que
puedes empezar a escribir el texto.
Introduce el texto.
Una vez hayas terminado de insertar el texto haz clic en otra parte de la diapositiva o pulsa dos veces ESC
16.3. Eliminar texto
Borrar texto es tan sencillo como seleccionarlo y pulsar la tecla SUPR.
Sin embargo, si lo que queremos es eliminar el cuadro de texto en sí, por ejemplo para incluir otro tipo de
elemento, lo que deberemos hacer es seleccionar el cuadro desde el borde y asegurarnos de que queda
delimitado por una línea continúa.
En ese momento es cuando deberemos pulsar la tecla SUPR. Se eliminará el cuadro y todo su contenido.
|16.4. Cambiar el aspecto de los textos
PowerPoint nos permite cambiar el tipo de fuente, el tamaño y el color de los textos fácilmente. Lo haremos
desde la ficha Inicio, grupo Fuente o utilizando el cuadro de diálogo Fuente que se inicia al hacer clic sobre el
botón inferior derecho de este mismo grupo.

También aparecen las herramientas de formato automáticamente al seleccionar una palabra o frase

Vamos a comentar las herramientas más import
antes de estos paneles.
De forma común, al hablar de cambiar la fuente o aplicar una fuente nos referiremos a elegir la tipografía. En
la imagen vemos que la tipografía de fuente actual es Calibri. Haciendo clic sobre el pequeño triángulo que
hay a su derecha se despliega el listado de fuentes disponibles en nuestro equipo
Observa que el propio nombre de la fuente está representado en ese tipo de fuente, de forma que podemos
ver el aspecto que tiene antes de aplicarlo.
La lista se divide en tres zonas: Fuentes del tema, Fuentes utilizadas recientemente y Todas las fuentes. Esto
es así para que el listado resulte más práctico y, si estás utilizando una fuente la encuentres fácilmente entre
las primeras posiciones de la lista.
Podemos hacer clic en las flechas arriba y abajo de la barra de desplazamiento de la derecha para que vayan
apareciendo todos los tipos de letra disponibles, también podemos desplazar el botón central para
movernos más rápidamente.
Una vez hemos encontrado la fuente que buscamos basta con hacer clic sobre ella para aplicarla.
Si conoces el nombre no será necesario que busques la fuente en la lista, puedes escribirlo directamente en
la caja de texto que contiene el nombre de la fuente actual, ya que se trata de un cuadro editable. A medida
que escribes el cuadro se va auto rellenando con la fuente que cree que buscas, de modo que es posible que
al introducir únicamente dos o tres letras, ya se muestre la que te interesa.
16.5)Tamañode la fuente
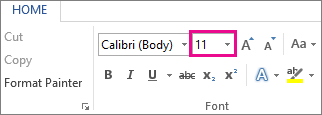
De forma parecida podemos cambiar el tamaño de la fuente. Seleccionar el texto y hacer clic en el
triángulo para buscar el tamaño que deseemos, o escribirlo directamente en la caja de texto
La unidad de medida es el punto (72 puntos = 1 pulgada = 2,54 cm).
Junto al desplegable de tamaño de fuente veremos dos botones que también nos permiten
seleccionar el tamaño de fuente, pero esta vez de forma relativa. Cada uno de ellos tiene una flecha
triangular: el de la flecha hacia arriba aumenta el tamaño, y el que apunta hacia abajo lo disminuye.
Existen herramientas de estilo que nos permiten realizar cambios sobre un texto.
Basta seleccionar el texto y hacer clic en el botón correspondiente. Al activarse la opción se muestra el fondo
anaranjado. Para desactivarlo se sigue el mismo proceso. Como puedes apreciar en la imagen
- Negrita (teclas CTRL+B): Aumenta el grosor de la línea que dibuja los caracteres.
- Cursiva (teclas CTRL+I): Inclina el texto ligeramente hacia la derecha.
- Subrayado (teclas CTRL+U): Dibuja una línea simple bajo el texto. Si pulsas la pequeña flecha triangular
de su derecha se despliega un menú que te permite cambiar el estilo de la línea, pudiendo elegir entre líneas
onduladas, discontinuas, dobles, gruesas, etc.
- Tachado: Dibuja una línea sobre el texto.
- Color de fuente: Es el color del texto. La línea que se dibuja bajo la letra A del icono es el color que hay
seleccionado actualmente. También dispone de una paleta de colores que se muestra al pulsar su
correspondiente flecha. Si no encuentras el color que deseas, puedes pulsar Más colores... y seleccionarlo de
la paleta más completa que se mostrará en un cuadro de diálogo.

En el apartado hemos visto las herramientas de fuente que hay visibles en la cinta, dentro de la ficha Inicio.
Pero existen otras herramientas que puedes utilizar en el cuadro de diálogo Fuente.
16.5. Espacio entre líneas y caracteres
En ocasiones las personas que tienen poca experiencia con editores de texto utilizan la tecla INTRO para
aumentar el espacio entre una línea y la siguiente. Así, las separan con un párrafo vacío que no se utiliza.
Esto no es recomendable, porque el programa lo interpretará como un párrafo a la hora de aplicarle estilos y
trabajar con él. Hacerlo así nos supondrá a la larga una pérdida de tiempo.
La forma adecuada de espaciar más o menos las líneas es con la herramienta Interlineado , que se
encuentra en la ficha Inicio, grupo Párrafo.
Al hacer clic en ella se despliega un menú con distintos valores. El espaciado normal que se aplica por
defecto es 1. A partir de ahí, podemos escoger distintos valores: 1,5 sería una vez y media el espaciado

Si queremos especificar un espaciado exacto haremos clic en Opciones de interlineado.... Se mostrará un
cuadro de diálogo que nos permitirá escoger en un desplegable la opción Exactamente. Entonces, se activará
un cuadro donde escribir el valor exacto de espaciado en puntos.
A continuación puedes observar un ejemplo, un texto al que hemos aplicado dos interlineados distintos

En la ficha Inicio, grupo Fuente encontramos la herramienta Espaciado entre
caracteres
Con ella podremos definir el kerning del texto, es decir, la separación entre cada letra o
número.
Desplegando su pequeña flecha triangular podemos ver un menú donde encontraremos
las opciones: Muy estrecho, Estrecho, Normal, Separado, Muy separado y Más espacio.
Ésta última opción abre el cuadro de diálogo donde podremos establecer el valor exacto
en puntos que queremos que se expanda o se comprima.
16.6. Alineación de párrafos
Alinear un párrafo es distribuir las líneas que lo componen respecto a los márgenes del cuadro del texto.
Encontramos las opciones de alineación en la ficha Inicio, dentro del grupo Párrafo.
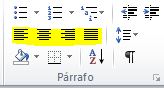
Estos son los botones para fijar la alineación horizontal. Hay cuatro tipos:
Izquierda Centrada Derecha Justificada
Este párrafo tiene
establecida
alineación
izquierda.
Este párrafo tiene
establecida la
alineación
centrada.
Este párrafo
tiene establecida
alineación
derecha.
Este párrafo tiene una alineación justificada. La
separación entre palabras se ajusta para
mostrar el párrafo como un bloque
Cuando hablamos de alinear un párrafo nos referimos a su alineación respecto de su contenedor, que
normalmente será el cuadro de texto
Este botón permite fijar la alineación vertical. Hay tres tipos: Superior, En el
medio e Inferio


Comentarios
Publicar un comentario